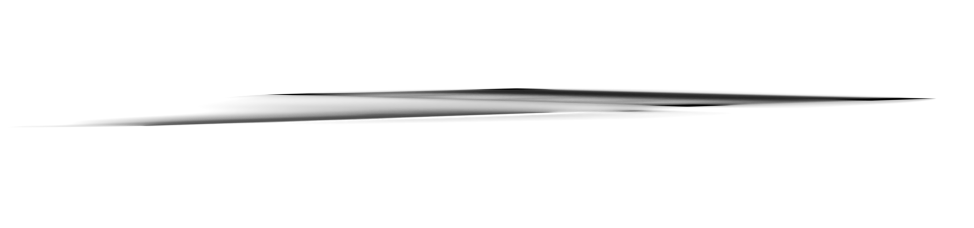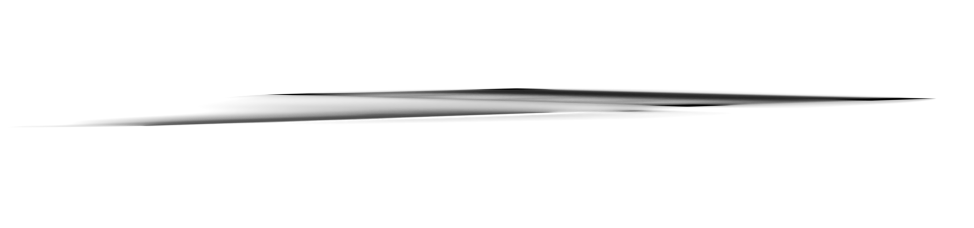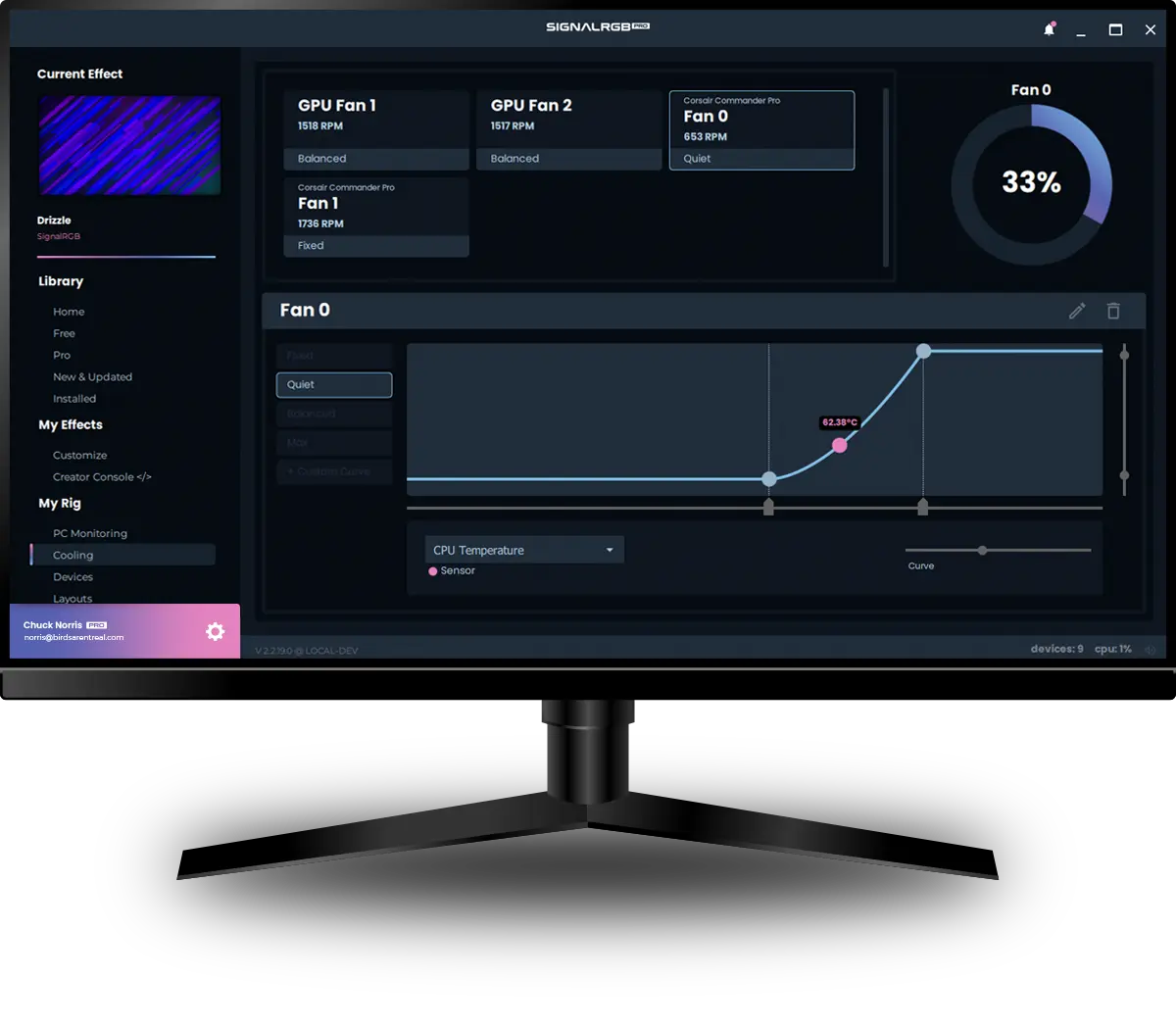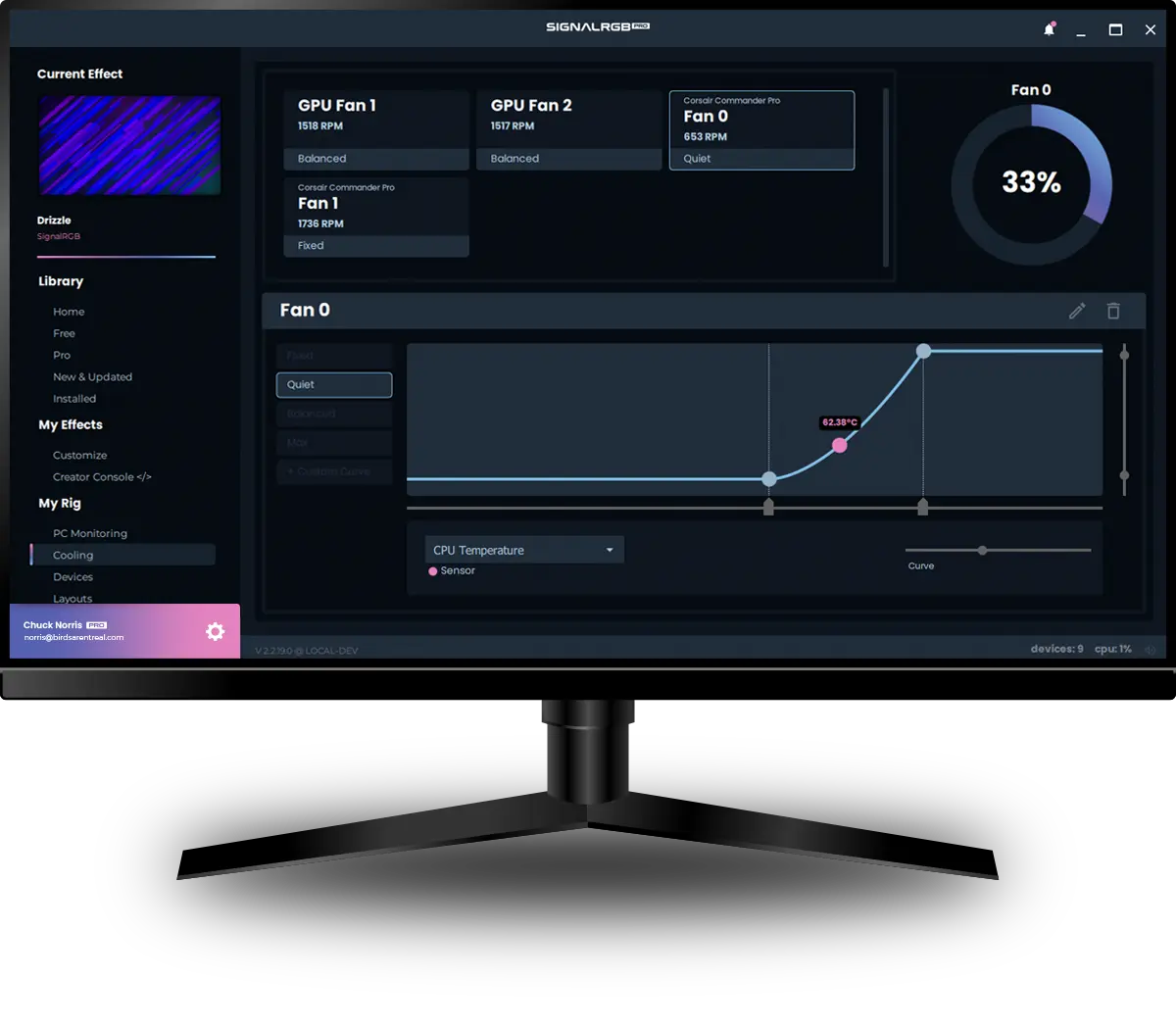Cookie Preferences
Customize the types of cookies you'd like to allow.
Necessary
Necessary cookies are required to enable basic
functionality of this site, and are always enabled.
Required
Usage
Usage cookies help us understand how our website is used
and how we can improve usability and performance.
Marketing
Marketing cookies are used to measure effectiveness of
advertising campaigns, and let us host giveaways.